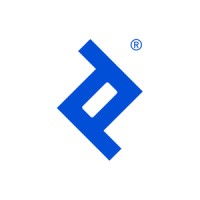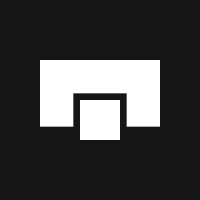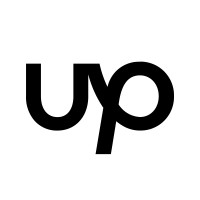Step-By-Step Instructions To Deploy A Node.Js App To Kubernetes on EKS
From EC2 to Kubernetes on EKS Step-By-Step Instructions To Deploy A Node.Js App To Kubernetes on EKS





From EC2 to Kubernetes on EKS Step-By-Step Instructions To Deploy A Node.Js App To Kubernetes on EKS
What are microservices, why use them, and steps to split a monolith into microservices
Achieving High Scalability, High Availability, and Fault Tolerance ,building-a-resilient-three-tier-architecture-on-aws-with-deploying-mern-stack-application